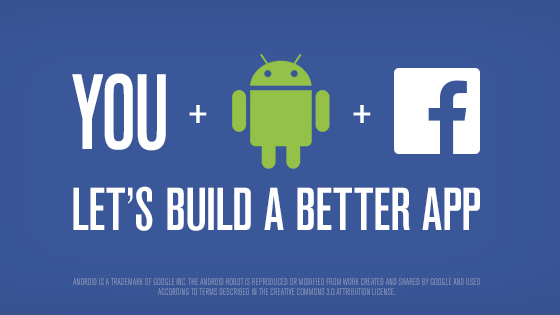This week the official and final stable build of CM 10.1.0 has been released for more than 50 Android devices. During this tutorial, we will teach you how to install the CM 10.1.0 for Samsung Galaxy S2 I9100G device.By
EditAndroidThis step by step tutorial present two distinctive sections, on the first one you’ll learn how to prepare the S2 I9100G device for the installation, and on the second one section we will teach you during a step by step guide how to install the CM 10.1.1 firmware on S2 I9100G smartphone.
So be sure you read all the instructions listed here and don’t skip any step from below:
Make sure that you know what means an installation of CM on your device and be sure you have enough experience with the installation of this kind of firmware.
Here’s what you need to know and apply first:
- All the instructions listed here and this step by step installation guide work only with Samsung Galaxy S2 model number I9100G. Do not try to use the same for any other model or on the Galaxy S2 I9100 model because you can brick or damage your device.
- The Samsung Galaxy S2 model number I9100G has to be a factory unlocked, rooted device, and it need to run a custom recovery image (CWM or TWRP).You can do this all Here
- On this tutorial, we will use CWM Recovery image, but it will work well with the S2 I9100G which has TWRP custom image running on it.
- Take a full backup for your actual ROM which is running on your device with the help of NANDROID method from the Custom Recovery Mode. This backup method will create a restore point for your smartphone, and this backup can be used if something goes wrong during or after you have installed CM 10.1.0 custom firmware.
- On this step by step tutorial, you’ll find a point where is required to wipe data from the internal device’s memory and to perform a factory reset.
- After you’ll perform the factory reset all the data from the device’s system partition will be removed. That means you have to backup all your market applications, SMS, Call Logs History, Contacts, APN Internet Settings, and all data from there.
- For saving your data, you can use the Google Play Store applications and our backup tutorials such as SMS backup and restore method, APN Settings Backup and Restore guide, Call Logs backup and restore method and application from here.
- For saving your contacts info you should sync your contacts with your Gmail account.
- Next, you need enable USB Debugging option from GS smartphone’s Developer Option menu.
- Make sure that you have enough power left on the device’s battery, there make sure the charge level is more than 65% power left before the smartphone powers off totally.
- This present guide is only for Android advanced users, and if you don’t have enough experience with the installations custom ROM don’t try to flash this custom ROM.
- All the instructions and information listed here are provided only for instructional and educational purpose, so knowing that we (android.sc team) cannot be responsible, blame or liable if you’ll lose any data during or after flashing process or your device will be bricked or damage. Apply this guide only on your own risk.
I think these are all prerequisites and guidelines that you need to know and apply before to move on the next section where we will teach you how to install CM 10.1.0 Stable ROM for Samsung Galaxy S2 I9100G device.
Make sure you don’t skip any steps listed below.
How to flash CM 10.1.0 Stable ROM for Samsung Galaxy S2 I9100G:
- Download CM 10.1.0 archive zip file for Galaxy S2 I9100G from HERE and save the same on your computer. Don’t unzip its contents.
- Download suitable Gapps for CM 10.1 firmware from HERE. Save it on your PC and don’t extract its contents.
- Connect the S2 I9100G to PC using its USB cord.
- Move both downloaded files onto S2 internals SDcard.
- After the downloaded files are totally moved, remove the USB cord to disconnect the S2 smartphone from PC.
- Power off the S2 device.
- Boot the S2 device into Custom Recovery Mode. For this guide, we are using CWM Recovery custom recovery image, but for the devices which are using the TWRP is usable.
- From Custom Recovery Mode menu select ‘backup and restore’ option and from there create a NANDROID backup for your actual running ROM. As I mentioned before, this backup will represent a restore point for your smartphone.
- From the main Custom Recovery Mode menu select ‘wipe data/ factory reset’ and confirm this action
- From the main Custom Recovery Mode menu select ‘install zip from SDcard’ and after that ‘choose zip from sdcard’, browse and load CM 10.1.0 Stable ROM and confirm its installation.
- After CM 10.1.0 Stable ROM has been installed select ‘choose zip from sdcard’ again, but now browse and load the Gapps file and confirm its installation too.
- Get back to the main Recovery Mode menu, after the both files have been successfully flashed and from there select ‘reboot system now’.
- Now your device is going to boot into normal mode with CM 10.1.0 Stable ROM OS running on it.
Congratulations, you have successfully learned how to flash the new CyanogenMod 10.1 Final build version on the Galaxy S2 I9100G device, test all its features and let us know in our comment section about the performances of your device with this new custom ROM.
Troubleshooting:
- In case your device doesn’t go forward with CM 10.1 first boot then you have to do:
- Power off completely the Android device
- Repeat the above tutorial once again but be sure that not skip any steps.
- Also, make sure you correctly apply the ‘factory reset’ before flashing the new custom firmware.
Note: In case you don’t like how your Galaxy S2 works with CyanogenMod 10.1.0 Stable version firmware you need to restore your previous ROM from the Custom Recovery Mode with the ‘backup and restore’ option and chose the NANDROID backup files that you have made above.
In case you have other extra questions use our comments section from below.